Setup Guide
Setup your application
Click on New App from “My Apps” screen.
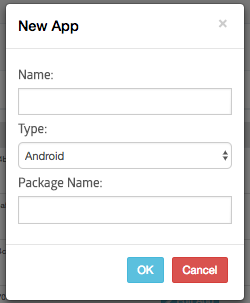
Fill your application's name, platform and package name and select OK .
Select your ad networks
Click on “Ad Network” tab from left menu to choose and activate your networks. Each network may have different account and reporting API activation, check out each of the network setup documentation.
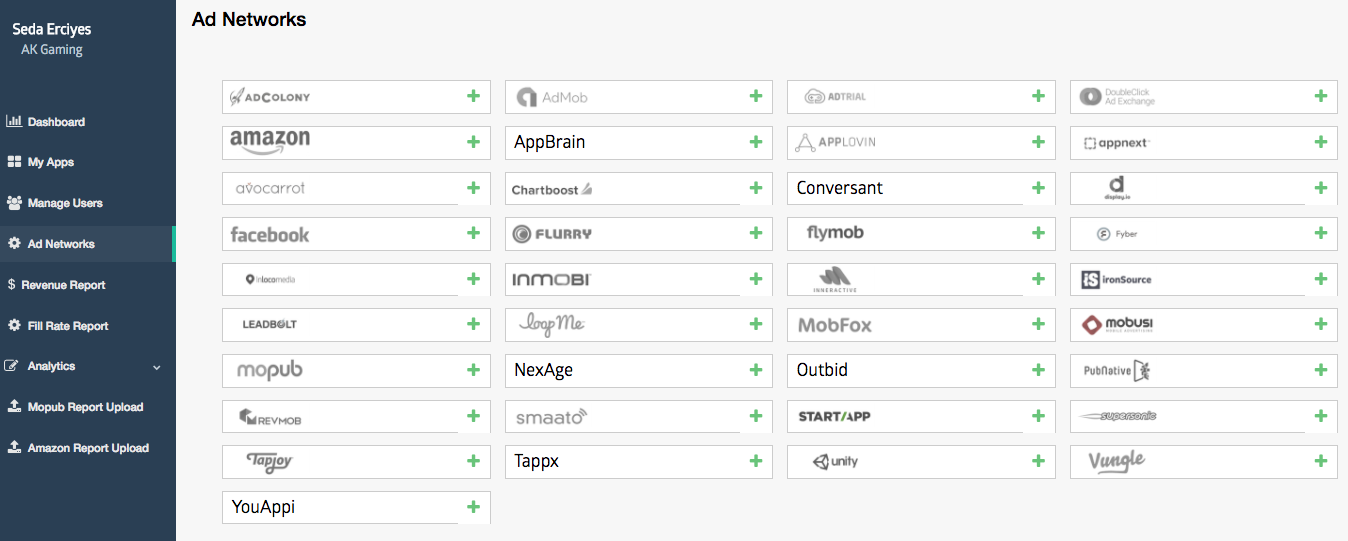
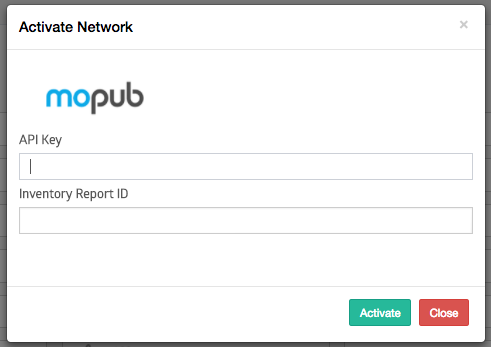
Create your ad zones
Zones are the group of placements, where you added same type of ad placements and specified the location of the ad zone in your application. Creating different ad zones for each zone in your application would be crucial your optimization. Select your app and click on Zone to create your first zone.
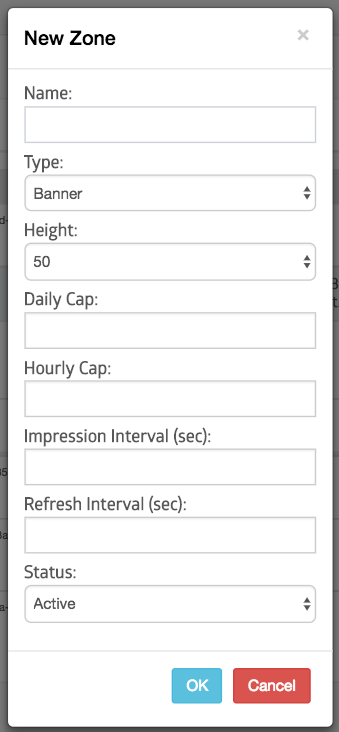
-
Name: Pay attention to entitle related zone names. Defining zones with size, ad type, position will be helpful for tracking
For instance: “Banner Bottom (320x50)” , “Interstitial - Game Over”, “Rewarded Video - Free Coins” etc. -
You should select banner as a type for banner and native ad types, and “fullscreen” as a type for static/ video interstitial and video ad types.
-
Type: Select banner as a type for native and banner ad zones, and fullscreen for interstitial and rewarded.
-
Height: Zone height is only valid for banner type. Please ignore height option for fullscreen zone types.
-
Daily/ hourly capping: You can set daily and/or hourly capping to ad zones. Each capping adjustment is valid per user.
-
Impression Interval: Impression interval is the time period adjustment between two impression. The interval unit is in seconds(sec.). Genarally applicable with rewarded video and interstitial ad zones.
-
Refresh Interval: The refresh period of request in seconds.
For instance, if the refresh interval is 30 second, the zone makes a new request in every 30 seconds. Applicable for banner and native ad zones.
Create ad placement
You have to fill zones with ad placements, placements have to be compatible with the zone types. Add banner and natives to “Banner” type zone and videos and interstitial to “fullscreen” type zone is valid.
Select your zone and click on Placement to create your first placement.
-
Select your network (Only activated networks (Step-2) would be seen).
-
Name: Entitling related names to the placements would be helpful for tracking.
-
Type: Select related type to your placement. Choosing right format of your placements is crucial.
-
Adspace ID: Each placement and network’s Adspace ID is unique and varied. Please pay attention to the account setup documents to find out the Adspace IDs’ for each network.
-
Adspace Report ID: Each placement and network’s Adspace Report ID is unique and varied. Please pay attention to the account setup documents to find out the Adspace Report IDs’ for each network. ( Some networks may not have a reporting API, where the publisher should upload manually for optimization. Please avoid Report ID field for these networks.
Note:
You can add each placement to multiple related ad zones, though we highly recommend to create new ad placement for each zone for optimal evaluation and reporting.
You can list, edit and delete all of your placements from Placements tab next to the app.
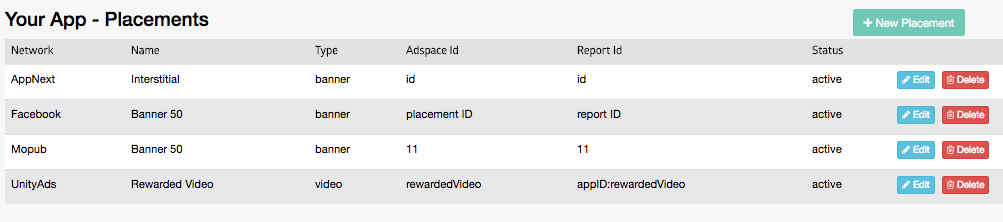
Each ad placement has unique Adspace and Reporting ID, where you cannot add multiple ID’s to different placements.
Reporting API Permissions and Initiation Values
Some networks may have values to initiate due to the platform.
To initiate an ad network, click on Networks tab next to your app.
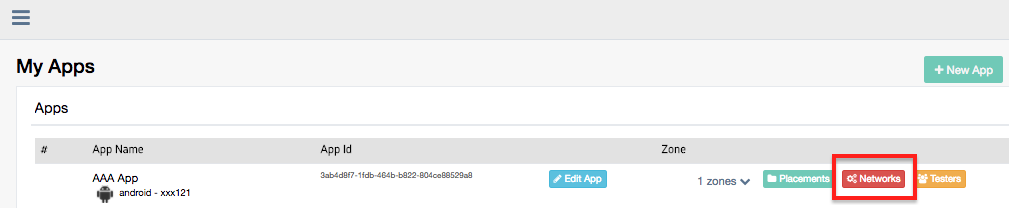
Enter the init parameters by filling the required areas.
Reporting Credentials for this part is not necessary to fill.
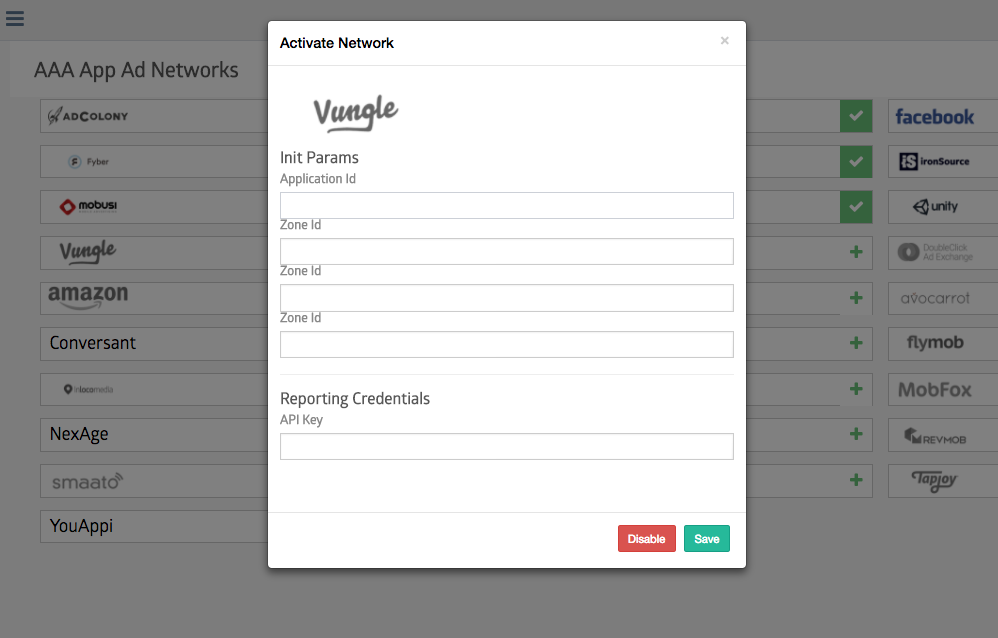
Reporting Credentials for this part is not necessary to fill.
Integration Part
Do not forget to get your <ADMOST_APP_ID> and <ZONE_ID> from
the dashboard next to your app and zones respectively to add in your code.
Frequently Asked Question
-
How can I add a new tester? What is “IDFA” of new tester?
You can add new tester from Dashboard > Manage Testers > New Tester button. Enter device name, IDFA (Identifier for Advertising) of your devices and select platform.
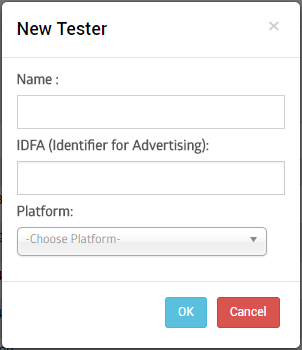
Find your device on the Manage Testers page and select "Apps" to add your device as a tester to the apps you choose.
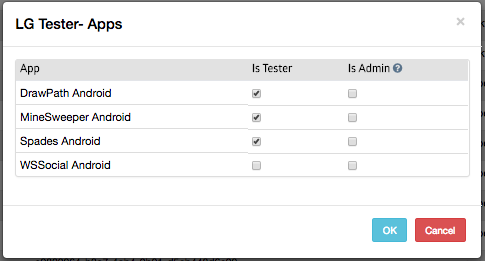
Android Open Settings → Google → Ads → Take “Advertising ID”.
iOS It can be found from any Identifier apps. Please make sure Limit Ad Tracking is off from Settings → Privacy → Advertising → Limit Ad Tracking
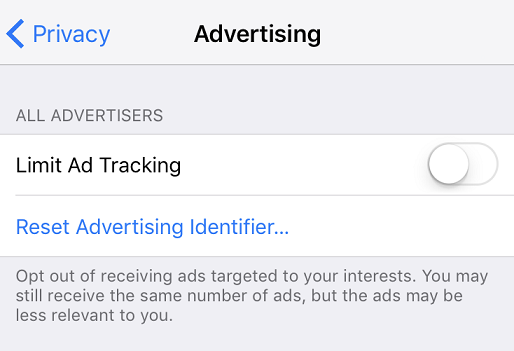
-
How can I activate test suite?
Add your device as an admin from Manage Testers tab if you want to use Test Suite. Go to Manage Users > Find your device > Select "Apps" > Check "is admin" box for the apps you choose.
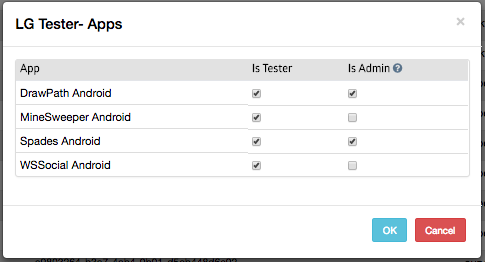
-
What are the roles of admin types?
There are three types of admin:
-
Report can see only the data of the apps.
-
Admin can see data also add ad network and manage them (priority, hourly capping, daily capping and geo selection)
-
Super Admin can see data, manage ad networks and also determine who can access dashboard and admin type (report or admin)
-
-
If I forgot my password, how can I reset it?
You can change your password with “Forgot password” option on dashboard entrance page.