Get Credential
Step-by-step guide for creating your Play service credentials
In order for Admost’s servers to communicate with Google on your behalf you need to provide a set of service credentials. The process for configuring these credentials is a bit complex, but the added level of control improves security by only providing Admost with the access we need.
1. Link to a Google Developer Project
Your Play Developer account needs to be linked to a Google Developer Project.
1a. Open the Settings > Developer account menus and select API access
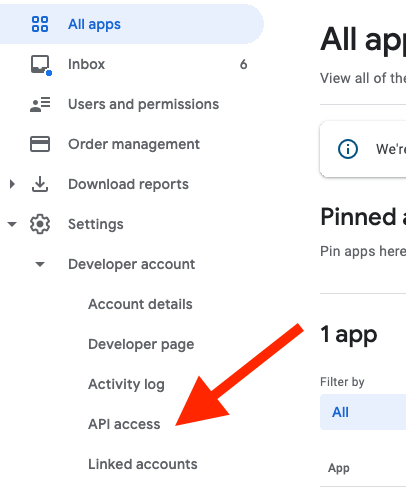
1b. Select Link to connect your Play account to a Google Developer Project
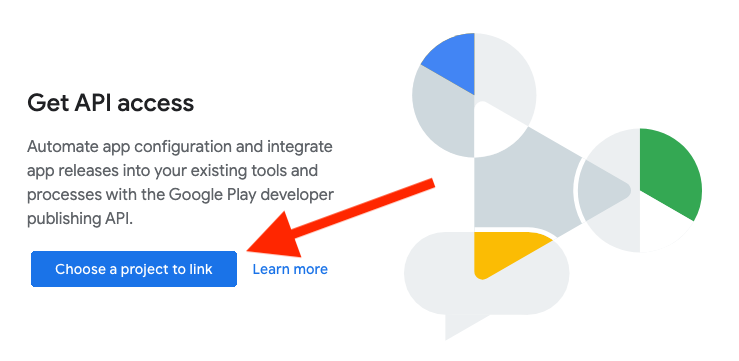
1c. Agree to the terms and conditions
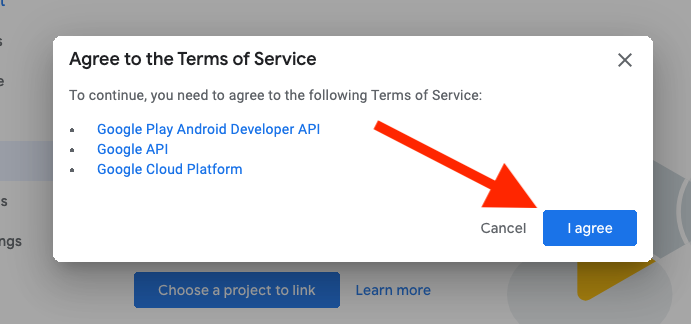
2. Create Service Account
Next we need to create a service account. This is done from the Google API Console
2a. Select Create Service Account
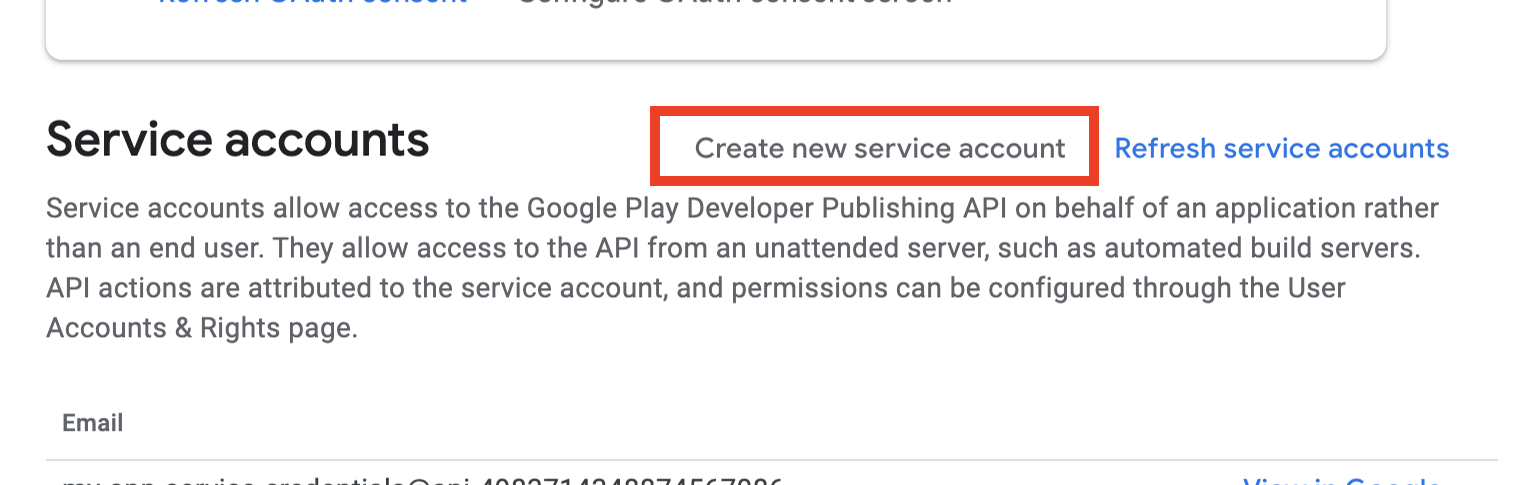
2b. Follow the link to the Google API Console
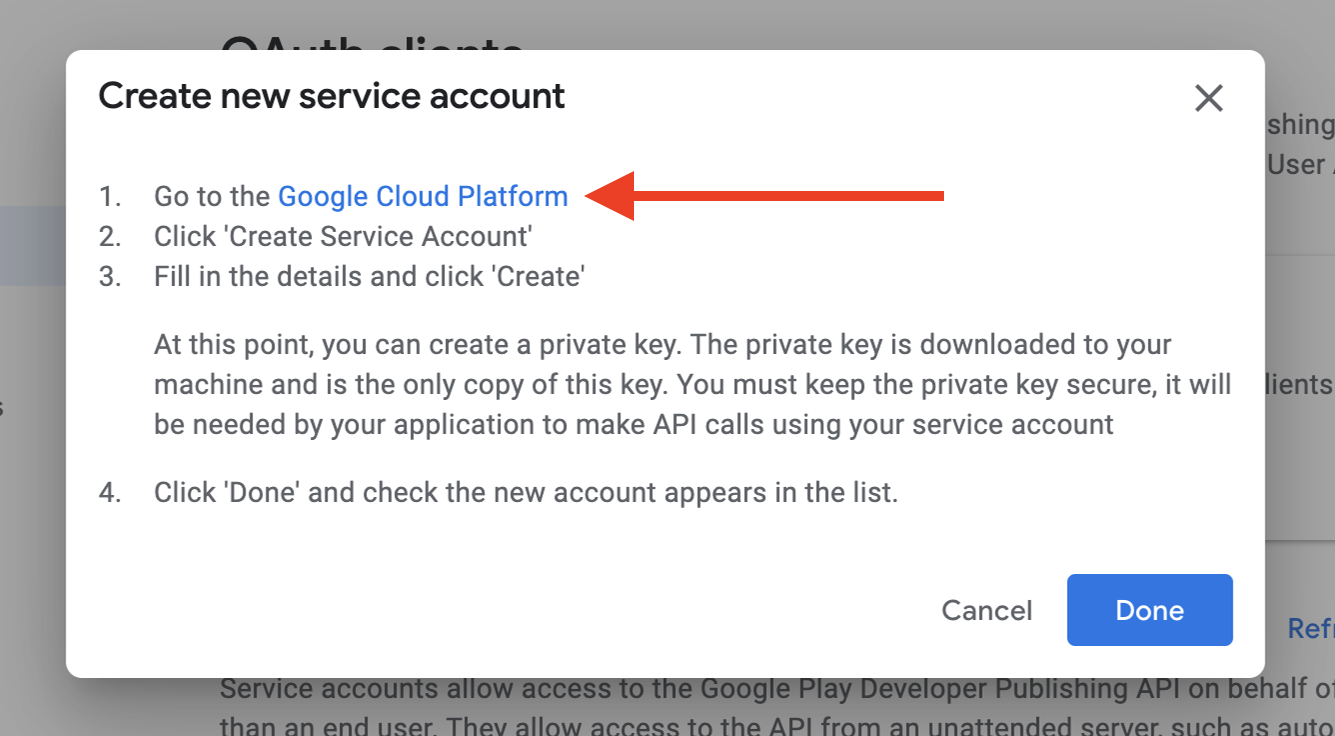
2c. Create Service account key credentials
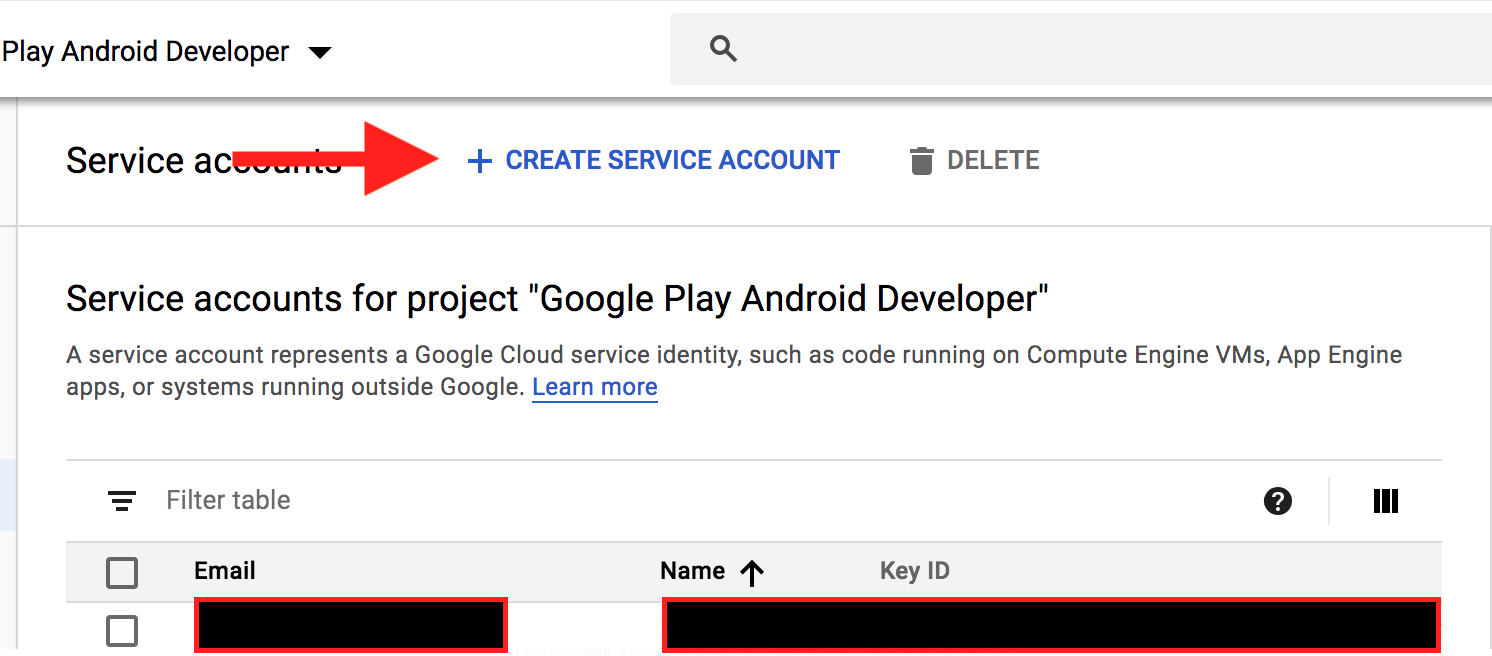
2d. Name it and assign it Project Owner Role
When you hit create, a JSON file will be downloaded. These are the credentials that Admost will need to communicate with Google
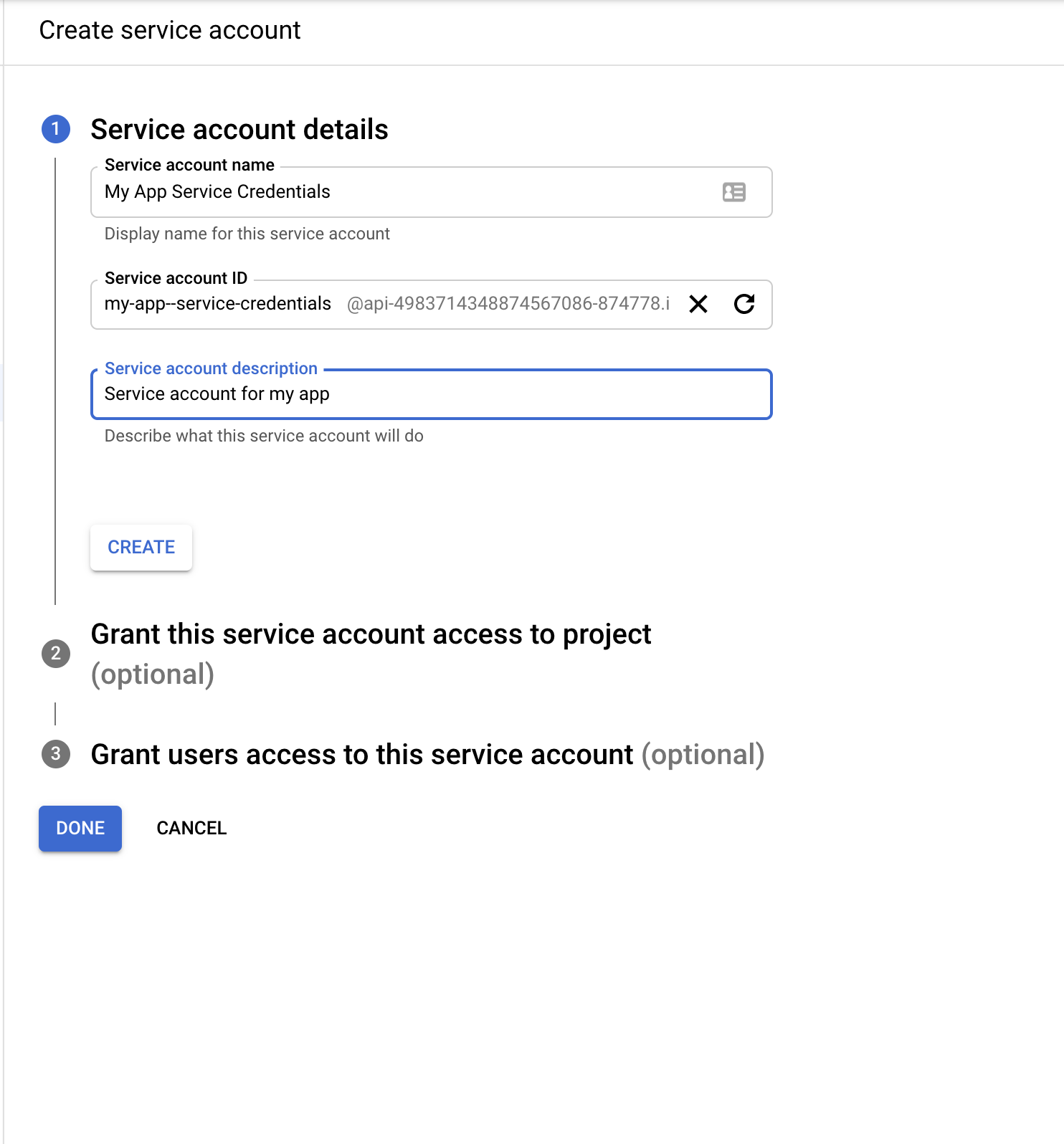
Add two Roles:
- Pub/Sub Admin (to enable Platform Server Notifications)
- Monitoring Viewer (to allow monitoring of the notification queue)
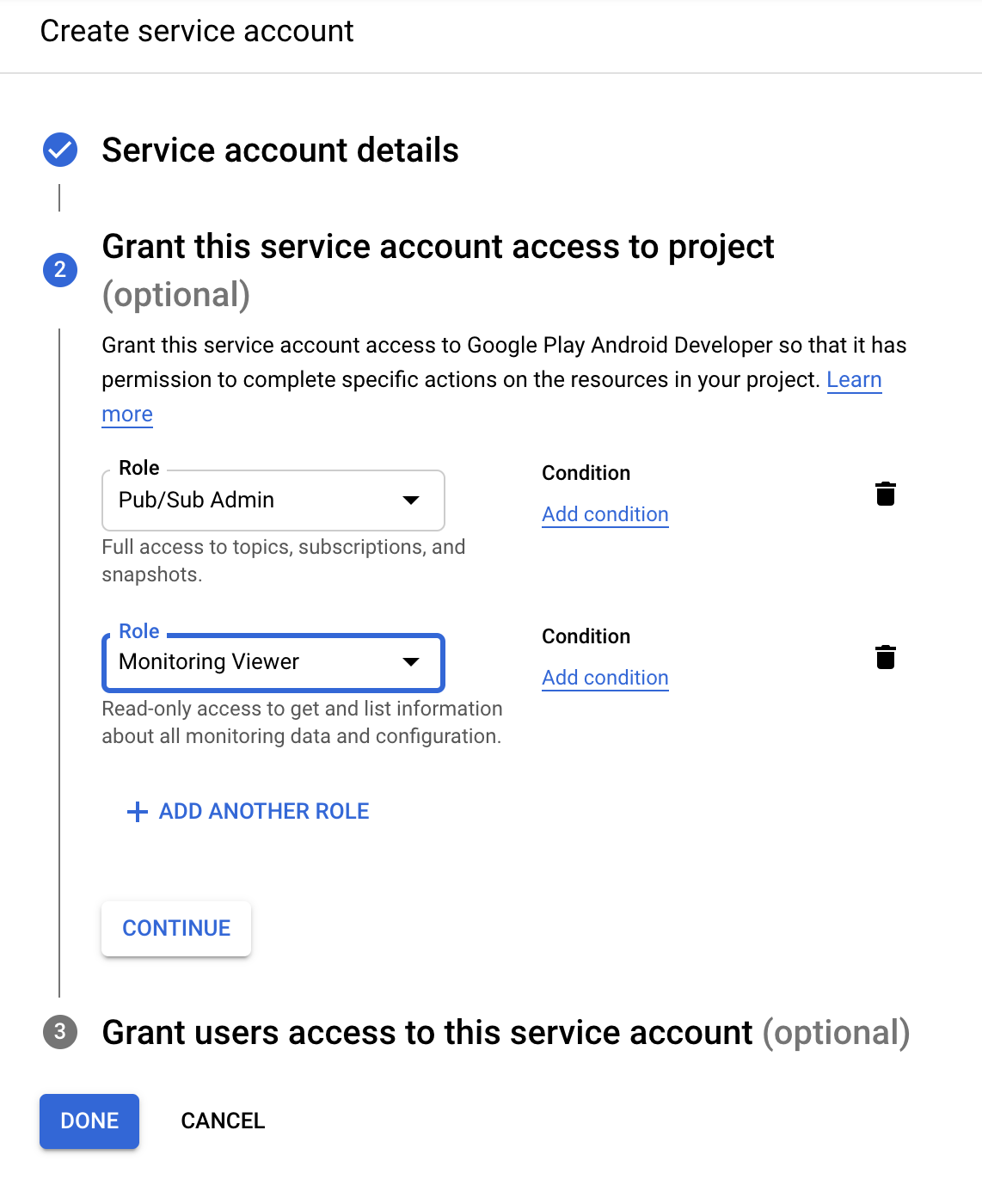
You can skip the optional third step, “Grant users access to this service account” by clicking Done.
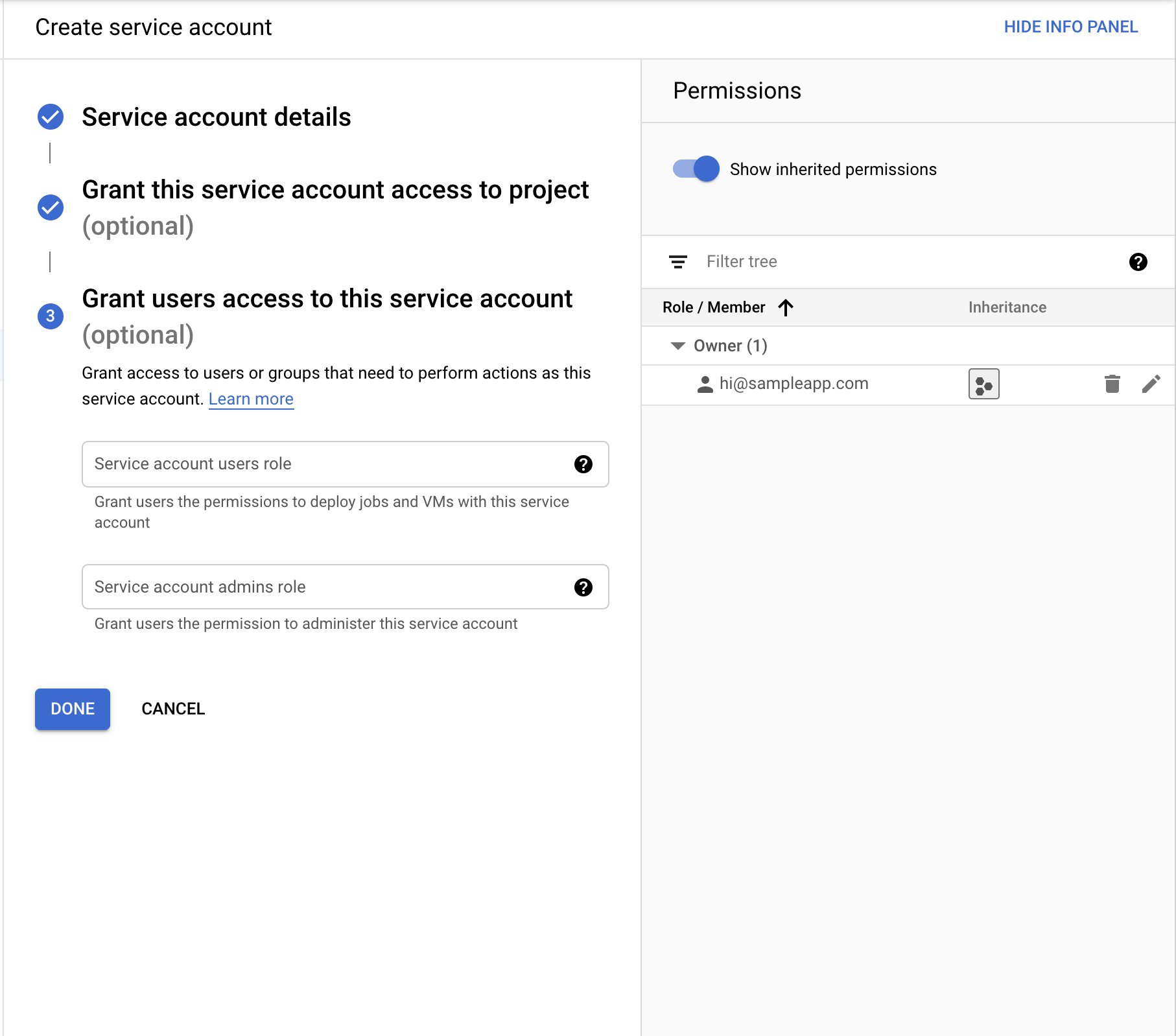
2e. Create Public Key
In the Google Cloud Console, click on Actions > Manage keys.
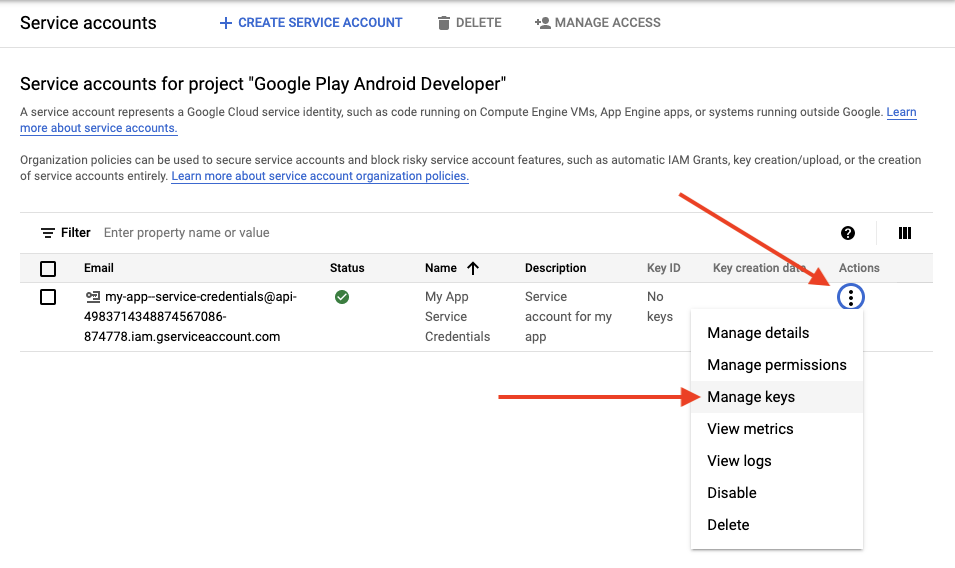
Click ADD KEY > Create new key.
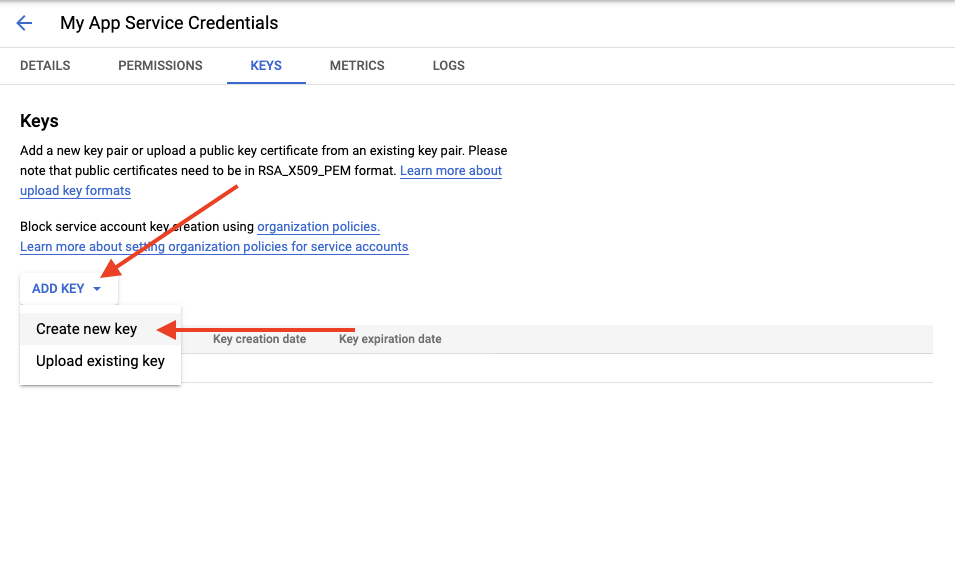
Make sure JSON is selected and click Create to create and download the JSON key.
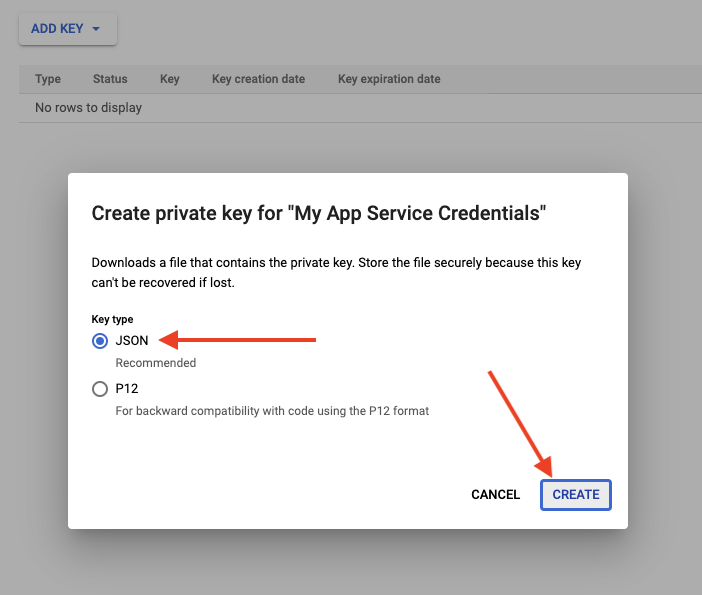
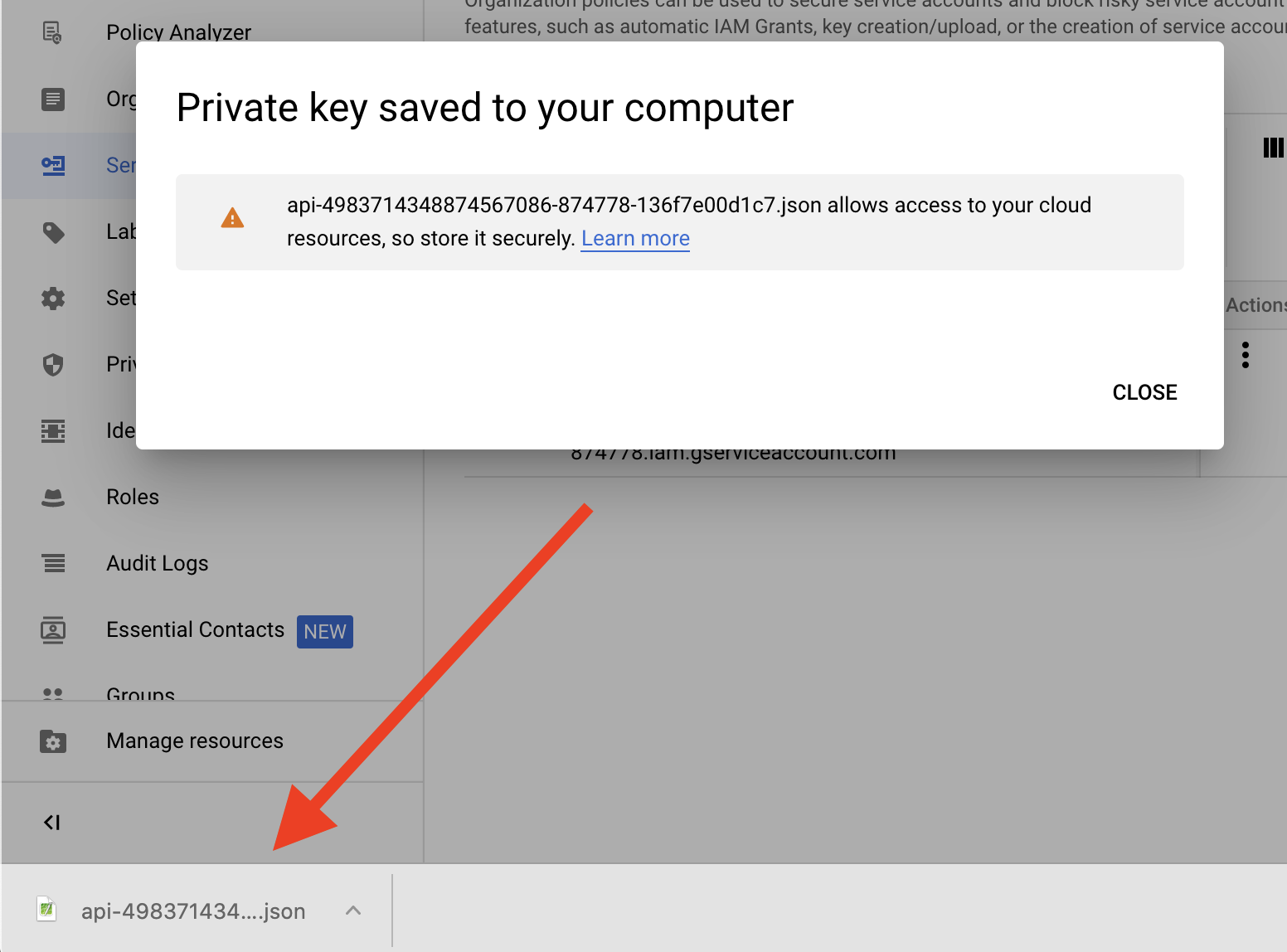
The downloaded JSON key is what you will need to enter in Admost in step 4.
3. Grant Financial Access to Admost
3a. Back in the Play Console, select Grant Access on the newly created Admost service account
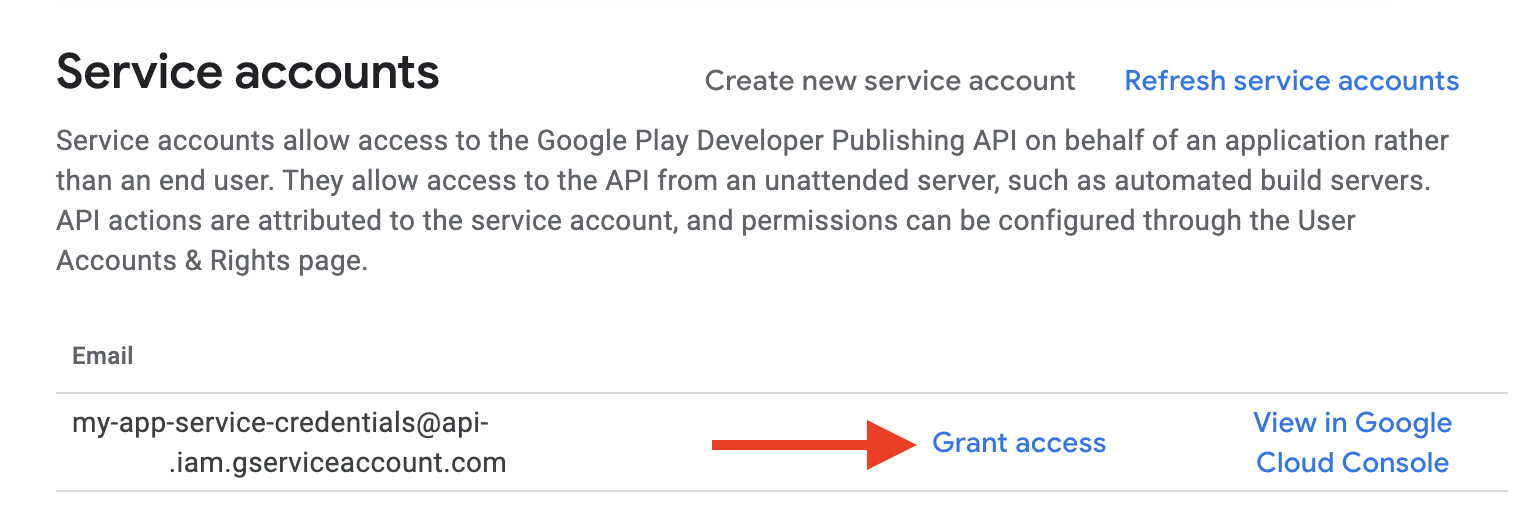
3b. Grant the following permissions
- View app information and download bulk reports (read-only)
- View financial data, orders, and cancellation survey responses
- Manage orders and subscriptions
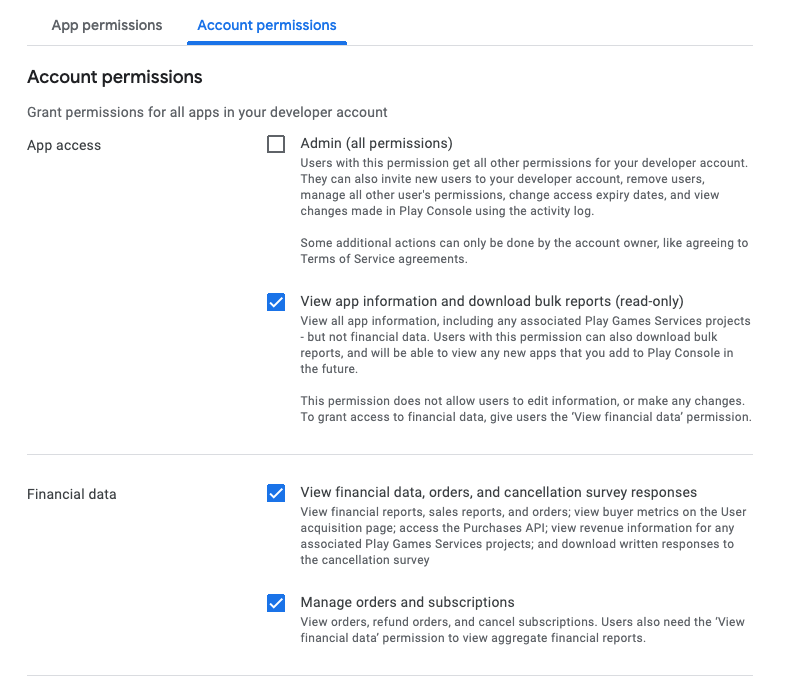
3c.Click Invite User at the bottom and send the invite
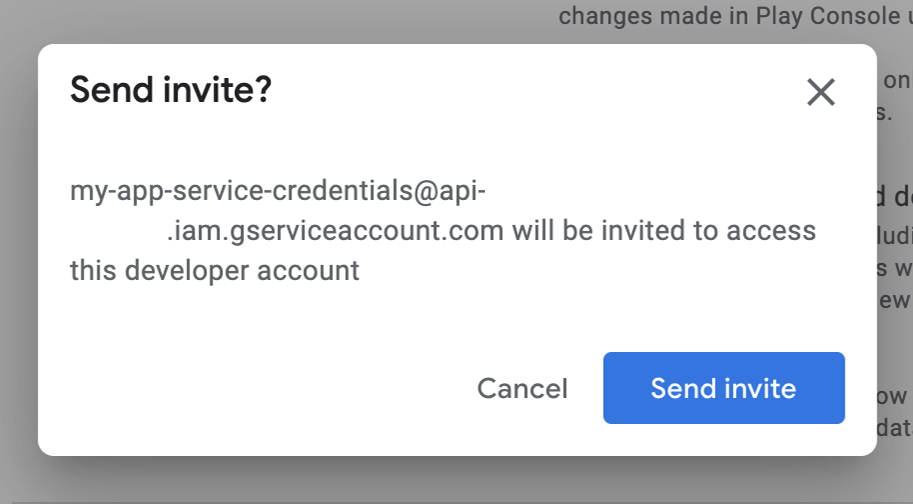
You will be redirected to Users and Permissions where you should see your newly created service account as Active.
3d. Apply permissions to your apps
In the Users and Permissions section, click on the service account and add your apps to the account. Click Apply on the sheet that appears.
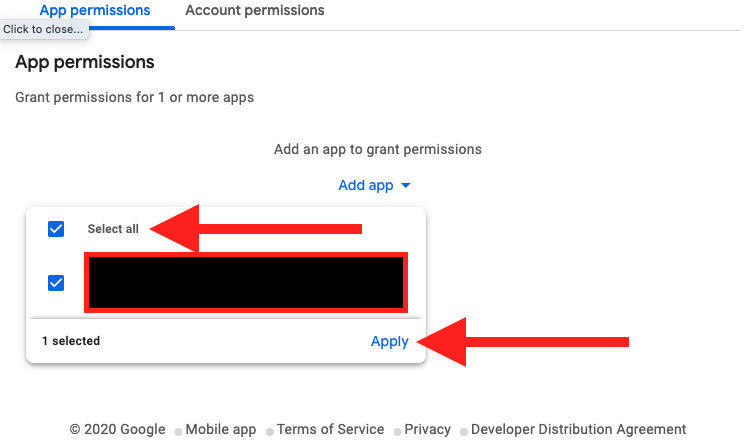
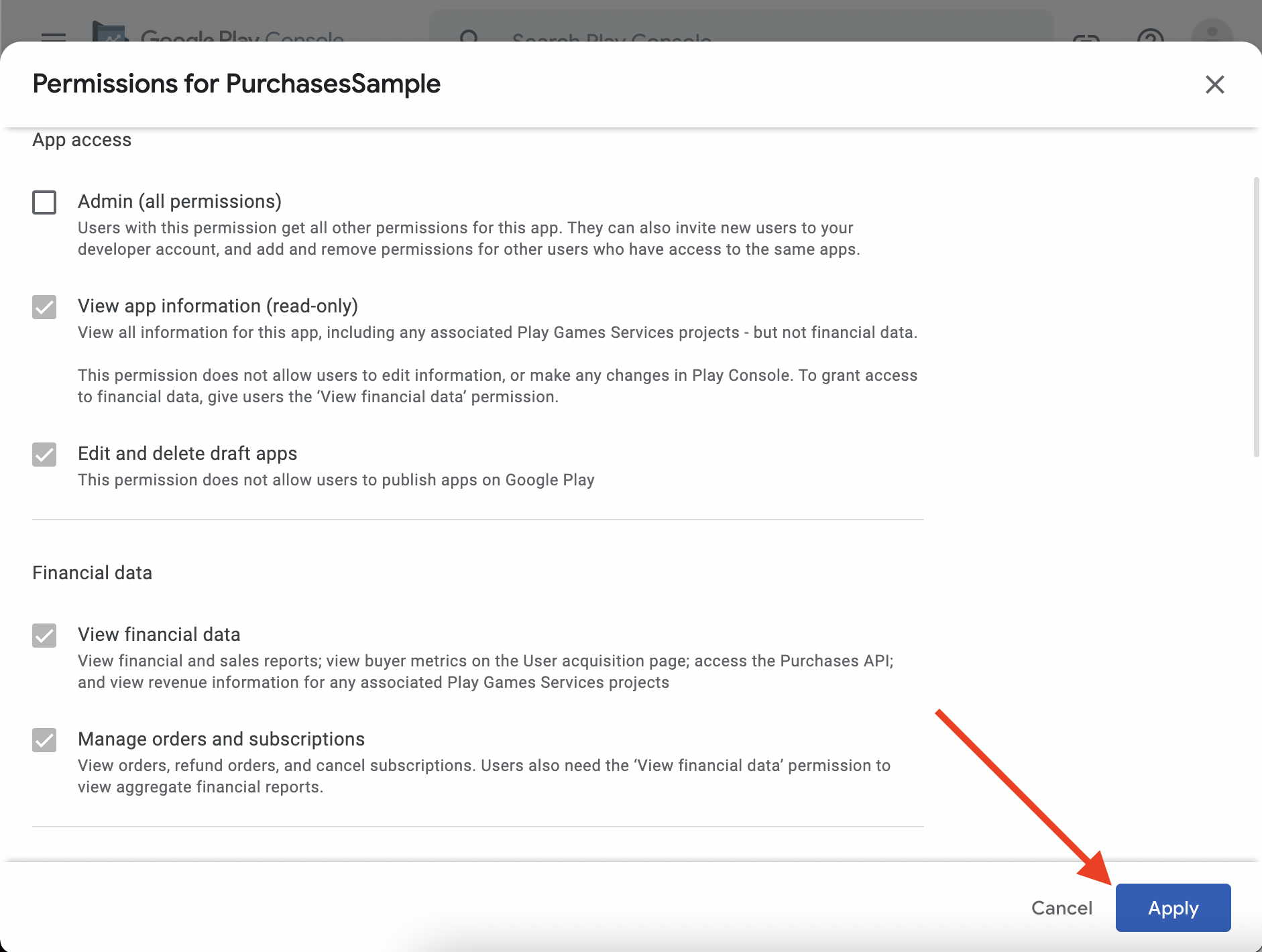
Hit save and you’re done.
4. Enter the credential Json in Admost
Add the credential JSON that were downloaded in to Android Store Credentials and we’ll be ready to handle Google Play purchases!
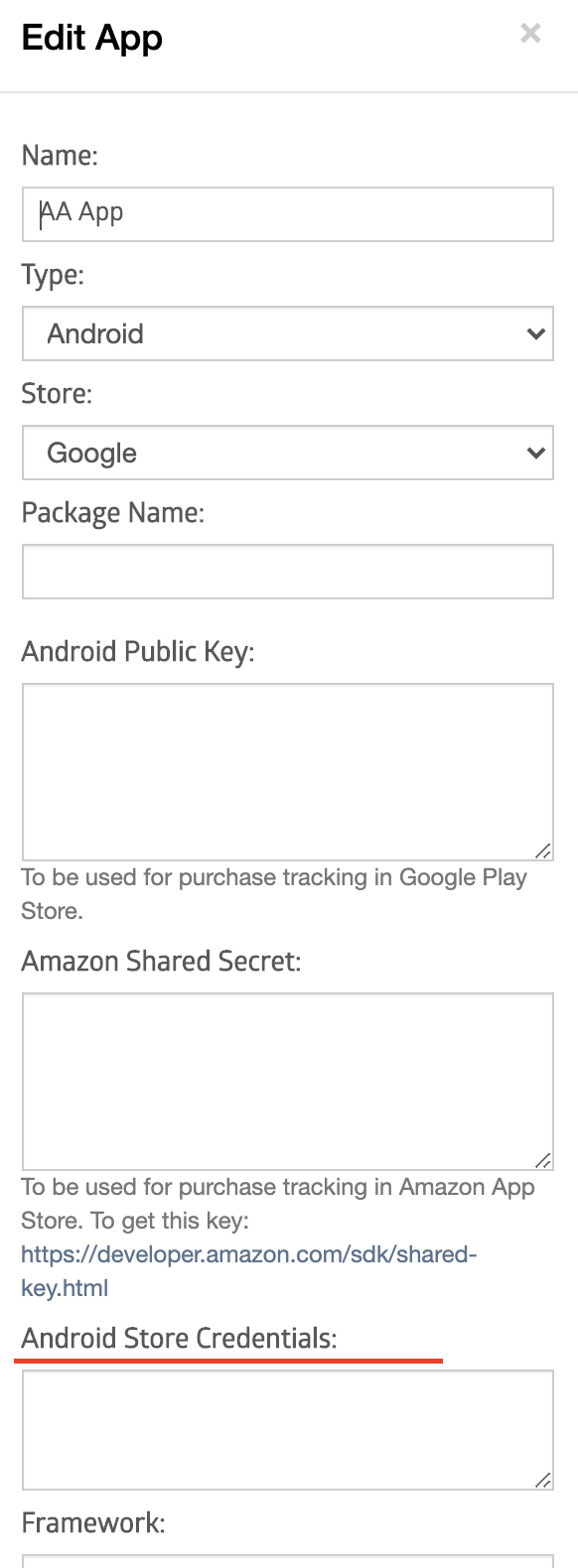
It can take up to 36 hours for your Play Service Credentials to work properly with the Android Developer API.